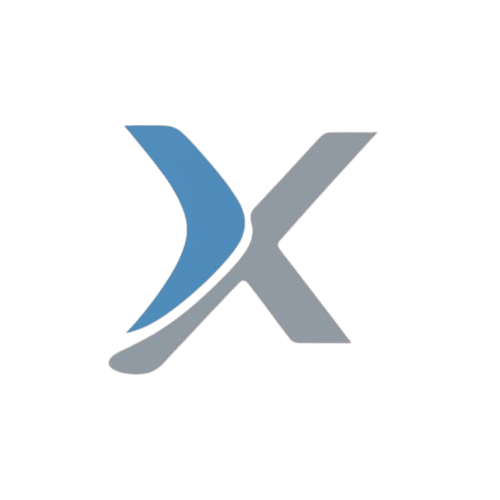How to Create a WordPress Plugin: Step-by-Step Guide

WordPress is one of the most popular platforms for building websites, and its flexibility lies in its ability to extend functionalities through plugins. Whether you want to add custom features to your site or create a plugin to share with the WordPress community, learning to develop a plugin is an essential skill. This step-by-step guide will walk you through the process of creating a simple WordPress plugin from scratch.
Step 1: Set Up a Local Development Environment
Before creating your WordPress plugin, you’ll need a local development environment where you can test your code. Here’s what you need:
- Install a local server stack: Use software like XAMPP, MAMP, or Local by Flywheel to set up a local environment with PHP, MySQL, and Apache.
- Install WordPress locally: Download WordPress from wordpress.org and install it in your local environment.
Once installed, you’ll be able to access your local WordPress site from http://localhost/your-site-name/.
Step 2: Create Your Plugin Folder
- Navigate to the plugins directory:
Inside your WordPress installation folder, navigate towp-content/plugins/. - Create a new folder for your plugin:
Create a folder with a unique name for your plugin, for example,my-first-plugin. - Create the main plugin file:
Inside your new folder, create a PHP file named after your plugin, such asmy-first-plugin.php.
Step 3: Add the Plugin Header
Every WordPress plugin must start with a special comment block called the plugin header. This informs WordPress about your plugin’s details. Open your my-first-plugin.php file and add the following code at the top:
<?php
/*
Plugin Name: My First Plugin
Plugin URI: http://yourwebsite.com/my-first-plugin
Description: This is a simple WordPress plugin for demonstration purposes.
Version: 1.0
Author: Your Name
Author URI: http://yourwebsite.com
License: GPL2
*/
This basic information is necessary for WordPress to recognize and display your plugin in the dashboard.
Step 4: Write Your First Function
Next, you’ll add a simple function to demonstrate how your plugin will work. For this example, let’s add a custom message to the footer of every page:
// Hook our custom function to the wp_footer action
add_action('wp_footer', 'my_custom_footer_message');
// Define the function that adds a message to the footer
function my_custom_footer_message() {
echo '<p style="text-align:center;">Thank you for visiting my site!</p>';
}
Here, you are using the add_action function to hook into the wp_footer action, which means your custom function will be executed in the footer of the site.
Step 5: Activate Your Plugin
Now that your plugin is ready, you need to activate it.
- Go to your WordPress dashboard and navigate to Plugins > Installed Plugins.
- You should see your new plugin, “My First Plugin”, listed.
- Click the Activate button.
Once activated, visit any page on your site, and you should see the message you added in the footer.
Step 6: Expand Your Plugin’s Functionality
Now that you’ve built a simple plugin, let’s expand its functionality by adding more features:
1. Creating a Settings Page
To make your plugin more user-friendly, you can add a settings page that allows users to customize the plugin behavior.
- Step 1: Create a function that registers the settings page.
// Add a menu item to the WordPress admin sidebar
add_action('admin_menu', 'my_plugin_menu');
function my_plugin_menu() {
add_menu_page('My Plugin Settings', 'My Plugin', 'manage_options', 'my-plugin-settings', 'my_plugin_settings_page');
}
- Step 2: Create the settings page.
function my_plugin_settings_page() {
?>
<div class="wrap">
<h1>My Plugin Settings</h1>
<form method="post" action="options.php">
<?php
settings_fields('my-plugin-settings-group');
do_settings_sections('my-plugin-settings-group');
?>
<label for="footer_message">Footer Message:</label>
<input type="text" name="footer_message" value="<?php echo esc_attr(get_option('footer_message')); ?>" />
<?php submit_button(); ?>
</form>
</div>
<?php
}
- Step 3: Register the setting and use it in your plugin.
add_action('admin_init', 'my_plugin_register_settings');
function my_plugin_register_settings() {
register_setting('my-plugin-settings-group', 'footer_message');
}
// Update the footer message function to use the setting
function my_custom_footer_message() {
$message = get_option('footer_message', 'Thank you for visiting my site!');
echo '<p style="text-align:center;">' . esc_html($message) . '</p>';
}
Now users can update the footer message directly from the plugin’s settings page in the WordPress admin dashboard.
2. Enqueue Styles or Scripts
If your plugin needs custom CSS or JavaScript, you can enqueue them using WordPress’s wp_enqueue_scripts function.
add_action('wp_enqueue_scripts', 'my_plugin_enqueue_styles');
function my_plugin_enqueue_styles() {
wp_enqueue_style('my-plugin-style', plugins_url('css/style.css', __FILE__));
}
Place your CSS file in a css folder inside your plugin directory. This ensures the styles are loaded properly on your site.
Step 7: Test Your Plugin
Testing is crucial to ensure that your plugin works as expected:
- Functionality: Check if all features are functioning correctly on different pages and posts.
- Compatibility: Make sure your plugin works with different themes and plugins without conflicts.
- Security: Use proper escaping functions (
esc_html(),esc_attr()) to protect against vulnerabilities like XSS (Cross-site Scripting).
Step 8: Submit to the WordPress Plugin Repository (Optional)
If you want to share your plugin with the WordPress community, you can submit it to the WordPress Plugin Directory.
- Prepare a Readme File: Follow the WordPress Plugin Directory guidelines to create a
readme.txtfile. - Zip Your Plugin: Compress your plugin folder into a
.zipfile. - Submit: Create an account at WordPress.org, log in, and submit your plugin.
Conclusion
Creating a WordPress plugin is a rewarding experience, whether for personal use or to contribute to the community. By following this step-by-step guide, you’ve learned how to set up your development environment, write basic plugin code, expand its functionality, and even make it customizable for users. With these skills, you can continue to build more advanced plugins and enhance WordPress websites with custom features.
Happy coding!