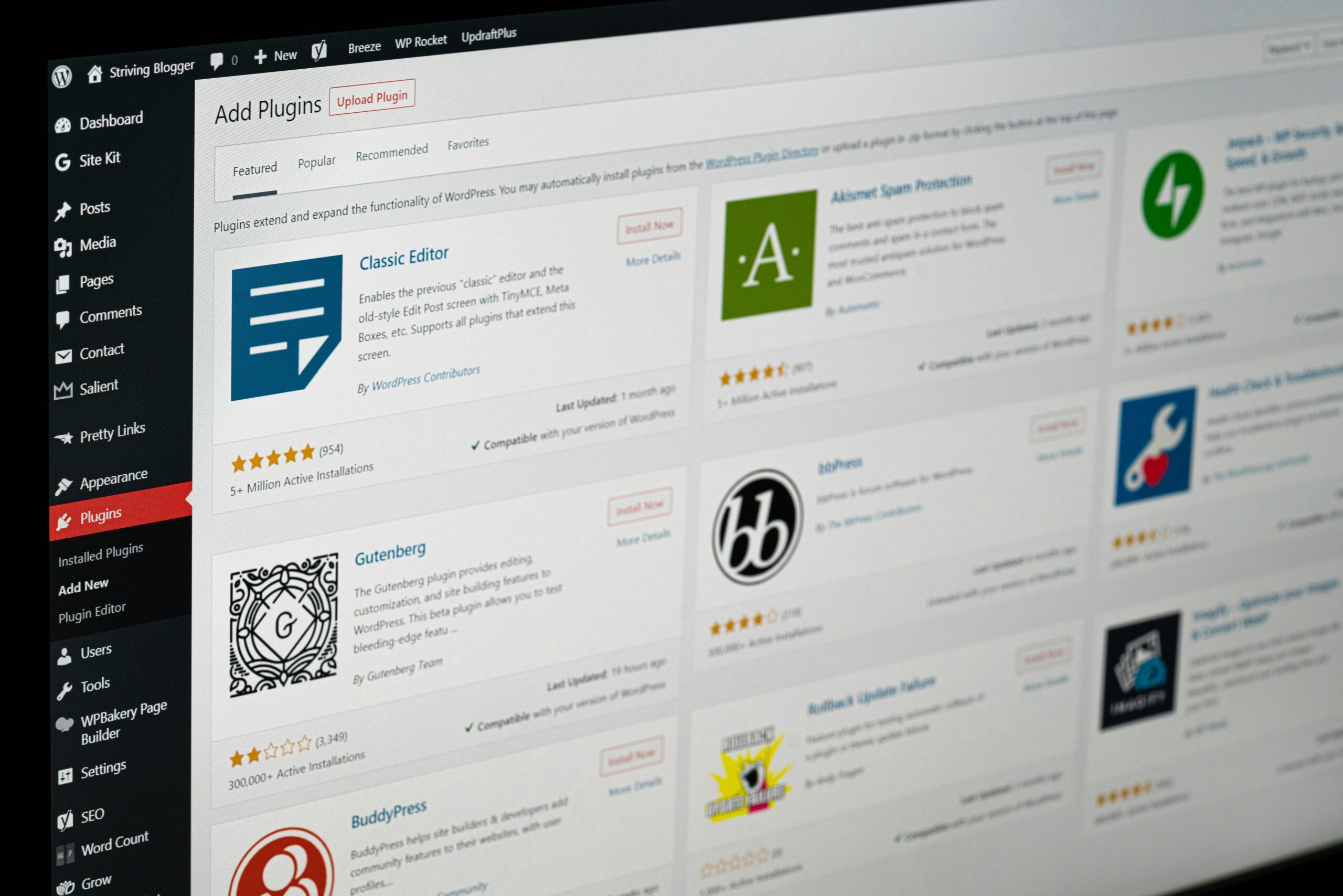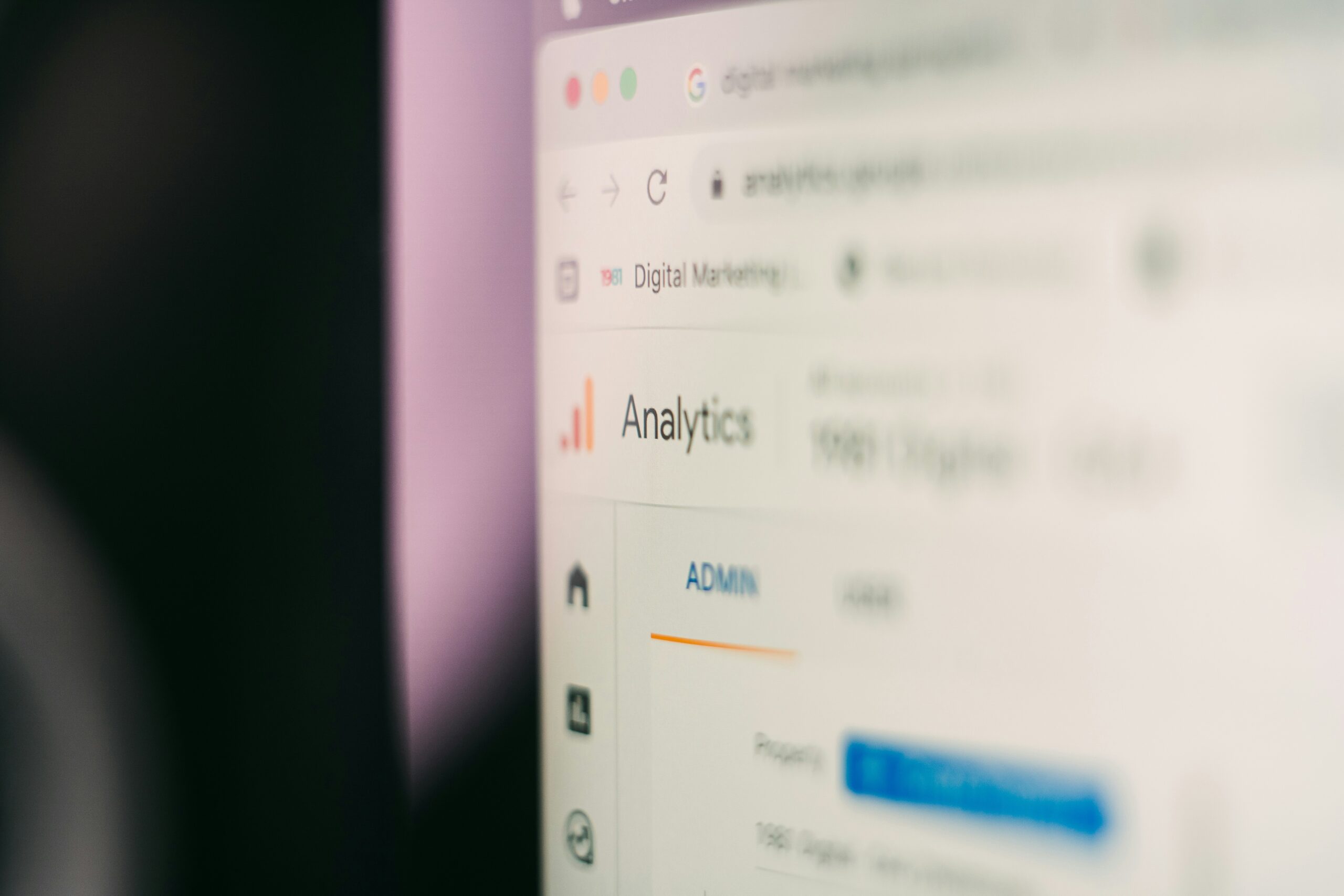Top 5 Must-Have WordPress Plugins for Better Design
Introduction to WordPress Plugins WordPress plugins are essential tools that enhance the functionality and design of your website. With a plethora of options available, choosing the right plugins can greatly…