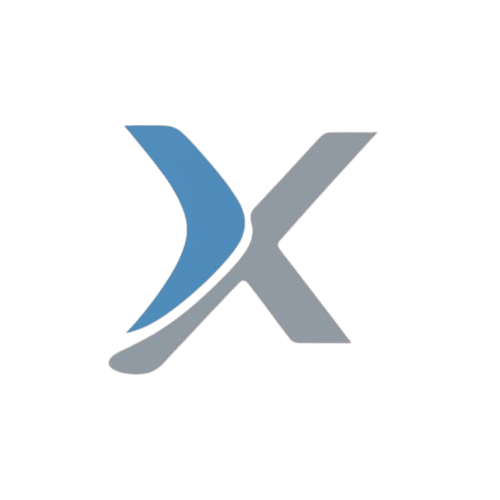How to Create Your Own Custom WordPress Theme from Scratch | A Step-by-Step Guide by Itxperts

Creating your own custom WordPress theme from scratch may seem daunting, but with the right approach, it’s a rewarding way to take full control over your site’s design and functionality. Whether you’re a web developer looking to hone your skills or a site owner wanting a unique look, this guide will walk you through the entire process of creating a custom WordPress theme, from setting up your development environment to coding key files.
Why Create a Custom WordPress Theme?
Building a custom theme allows you to:
- Control the Design: You have full flexibility over how your website looks.
- Improve Performance: By using only the code you need, you can create a lightweight theme that loads faster.
- Ensure Functionality: Tailor your website’s features to your exact needs without relying on external plugins.
- Enhance SEO: Build your site with SEO best practices in mind.
Step 1: Set Up Your Development Environment
To get started, you need a local WordPress environment to build and test your theme. You can use local development tools like XAMPP, MAMP, or Local by Flywheel.
- Install WordPress Locally:
Download the latest version of WordPress from wordpress.org and set it up in your local environment. - Create a Theme Folder:
In the WordPress directory, navigate towp-content/themes/. Inside this folder, create a new folder for your theme. You can name it anything you like, for example,my-custom-theme.
Step 2: Create the Essential Theme Files
A WordPress theme is made up of several files that control the structure, style, and functionality of your site. The most essential files to get your theme started are:
- style.css – for theme information and basic styling
- index.php – the main template file that WordPress uses to display content
- functions.php – to include theme functions and features
1. Create style.css
The style.css file is required for WordPress to recognize your theme. It includes the theme’s metadata and basic CSS. Create a style.css file in your theme folder and add the following comment at the top:
/*
Theme Name: My Custom Theme
Theme URI: http://yourwebsite.com/my-custom-theme
Author: Your Name
Author URI: http://yourwebsite.com
Description: A custom WordPress theme from scratch.
Version: 1.0
License: GNU General Public License v2 or later
License URI: http://www.gnu.org/licenses/gpl-2.0.html
Text Domain: my-custom-theme
*/
Below this header, you can start adding your own CSS styles for the theme.
2. Create index.php
The index.php file is the primary template that WordPress will use to display your content. Initially, you can create a very basic version of index.php to test your theme:
<!DOCTYPE html>
<html <?php language_attributes(); ?>>
<head>
<meta charset="<?php bloginfo('charset'); ?>">
<meta name="viewport" content="width=device-width, initial-scale=1.0">
<title><?php bloginfo('name'); ?> | <?php is_front_page() ? bloginfo('description') : wp_title(''); ?></title>
<link rel="stylesheet" href="<?php bloginfo('stylesheet_url'); ?>">
<?php wp_head(); ?>
</head>
<body <?php body_class(); ?>>
<header>
<h1><?php bloginfo('name'); ?></h1>
<p><?php bloginfo('description'); ?></p>
</header>
<main>
<?php if (have_posts()) : while (have_posts()) : the_post(); ?>
<article>
<h2><?php the_title(); ?></h2>
<p><?php the_content(); ?></p>
</article>
<?php endwhile; else : ?>
<p>No posts found</p>
<?php endif; ?>
</main>
<footer>
<p>© <?php echo date('Y'); ?> <?php bloginfo('name'); ?></p>
</footer>
<?php wp_footer(); ?>
</body>
</html>
This is a basic HTML structure integrated with WordPress functions like bloginfo() and the_post(). It pulls data from your WordPress database and displays it on the front end.
3. Create functions.php
The functions.php file allows you to add custom functionality to your theme. This is where you’ll enqueue styles and scripts, set up theme features like menus and post thumbnails, and more. Start by enqueuing your stylesheet:
<?php
function my_custom_theme_scripts() {
wp_enqueue_style('style', get_stylesheet_uri());
}
add_action('wp_enqueue_scripts', 'my_custom_theme_scripts');
?>
Step 3: Add WordPress Theme Features
Once you have the basic files set up, you can begin adding more advanced features to your theme, like menus, widgets, and custom post thumbnails.
1. Add Theme Support for Features
To enable features like post thumbnails and navigation menus, you need to declare theme support in functions.php. Add the following code:
function my_custom_theme_setup() {
// Enable featured image support
add_theme_support('post-thumbnails');
// Register a main navigation menu
register_nav_menus(array(
'primary' => __('Primary Menu', 'my-custom-theme'),
));
}
add_action('after_setup_theme', 'my_custom_theme_setup');
2. Create header.php and footer.php Files
To make your theme modular and reusable, split your HTML into different template files. The header and footer are typically the same across multiple pages, so you can create separate files for them.
- Create a
header.phpfile and move the head and opening body tags fromindex.phpto this file:
<!DOCTYPE html>
<html <?php language_attributes(); ?>>
<head>
<meta charset="<?php bloginfo('charset'); ?>">
<meta name="viewport" content="width=device-width, initial-scale=1.0">
<title><?php bloginfo('name'); ?> | <?php is_front_page() ? bloginfo('description') : wp_title(''); ?></title>
<link rel="stylesheet" href="<?php bloginfo('stylesheet_url'); ?>">
<?php wp_head(); ?>
</head>
<body <?php body_class(); ?>>
<header>
<h1><?php bloginfo('name'); ?></h1>
<p><?php bloginfo('description'); ?></p>
<?php wp_nav_menu(array('theme_location' => 'primary')); ?>
</header>
- Then create a
footer.phpfile for the footer code:
<footer>
<p>© <?php echo date('Y'); ?> <?php bloginfo('name'); ?></p>
</footer>
<?php wp_footer(); ?>
</body>
</html>
Now you can replace the header and footer parts in index.php with these functions:
<?php get_header(); ?>
<main>
<!-- Content goes here -->
</main>
<?php get_footer(); ?>
Step 4: Customize Your Theme’s Layout with Templates
WordPress uses template hierarchy to determine which file to use when rendering different types of content, such as single posts, pages, or category archives. Here’s how to customize your theme with additional templates:
- single.php: This template is used to display individual blog posts. Copy the structure of
index.phpand make any necessary changes to style individual posts. - page.php: This template is for static pages, such as “About” or “Contact.” You can create a more static layout that fits your page design.
- sidebar.php: If your theme includes a sidebar, create a
sidebar.phpfile and include it in your templates usingget_sidebar().
Step 5: Style Your Theme with CSS
Once your HTML structure is in place, you can use CSS to style your theme. Add your styles to the style.css file, which is already enqueued in your functions.php. You can also create a separate css folder and add more stylesheets if needed.
Here are a few tips for styling:
- Use responsive design to ensure your theme looks good on all screen sizes.
- Organize your CSS into sections for better maintainability (e.g., header styles, main content styles, footer styles).
- Use media queries to handle different screen sizes and devices.
Step 6: Test Your Theme
Before launching your theme, thoroughly test it in different browsers and on different devices. Ensure that all WordPress features (like the customizer, menus, and widgets) are working correctly.
You can use tools like:
- BrowserStack for cross-browser testing.
- Chrome DevTools for responsive testing.
- Theme Check Plugin to ensure your theme meets WordPress standards.
Step 7: Export and Share Your Theme
Once you’ve completed and tested your theme, you can package it for use on live WordPress installations.
- Zipping the Theme Folder: Compress your theme folder (without the
wp-contentorthemesdirectory) into a.zipfile. - Uploading the Theme: You can upload your theme directly to any WordPress site via Appearance > Themes > Add New > Upload Theme.
If you want to share your theme with others, consider submitting it to