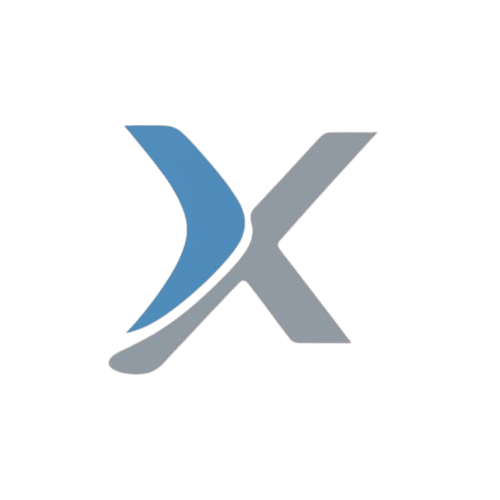List of Common WordPress Errors with Solutions

WordPress is a powerful content management system (CMS) used by millions of websites globally. While it’s user-friendly, users often encounter some common errors that can disrupt the functionality of their site. Fortunately, most of these issues have simple fixes. Below is a list of common WordPress errors and how to resolve them.
1. Internal Server Error (500 Error)
Cause:
This error occurs when there is a problem on the server, but it doesn’t specify what exactly is wrong.
Solution:
- Check for corrupted
.htaccessfile: Rename the.htaccessfile to something like.htaccess_oldand reload your website. If the site loads, regenerate a fresh.htaccessby going to Settings > Permalinks and clicking Save. - Increase PHP Memory Limit: You may need to increase your PHP memory by editing the
wp-config.phpfile and adding this line:define('WP_MEMORY_LIMIT', '64M'); - Deactivate Plugins/Themes: Sometimes a plugin or theme is causing the issue. Deactivate all plugins and activate them one by one to identify the faulty one.
2. White Screen of Death (WSOD)
Cause:
This issue is often caused by a theme or plugin conflict or running out of memory.
Solution:
- Disable Plugins: Access your WordPress files via FTP or a hosting file manager. Rename the
/plugins/folder in thewp-contentdirectory to deactivate all plugins. If the site loads, the issue is likely plugin-related. Reactivate each plugin one by one to identify the culprit. - Switch to Default Theme: Temporarily switch your theme to a default WordPress theme like Twenty Twenty-Three to rule out theme issues.
- Increase PHP Memory Limit: Similar to the internal server error, increase your memory limit as a potential fix.
3. Error Establishing a Database Connection
Cause:
This error occurs when WordPress cannot connect to the database due to incorrect database credentials, a corrupt database, or a database server issue.
Solution:
- Check Database Credentials: Ensure that the database name, username, password, and host in the
wp-config.phpfile are correct:define('DB_NAME', 'your-database-name');define('DB_USER', 'your-username');define('DB_PASSWORD', 'your-password');define('DB_HOST', 'localhost'); - Repair the Database: Add the following line to your
wp-config.phpfile to allow database repair:define('WP_ALLOW_REPAIR', true);
Visithttp://yoursite.com/wp-admin/maint/repair.phpto repair the database. - Check with Your Host: If none of the above works, contact your hosting provider to ensure the database server is operational.
4. 404 Error on Posts
Cause:
When you get a 404 error on individual posts but your homepage works fine, the problem usually lies with your permalinks.
Solution:
- Reset Permalinks: Go to Settings > Permalinks and click Save Changes to refresh the permalink settings.
- Manually Update
.htaccess: If resetting permalinks doesn’t help, you may need to update your.htaccessfile. Add this default code to your.htaccessfile:
# BEGIN WordPress
<IfModule mod_rewrite.c>
RewriteEngine On
RewriteBase /
RewriteRule ^index\.php$ - [L]
RewriteCond %{REQUEST_FILENAME} !-f
RewriteCond %{REQUEST_FILENAME} !-d
RewriteRule . /index.php [L]
</IfModule>
# END WordPress5. Sidebar Below Content Error
Cause:
This usually occurs when HTML/CSS structure is broken due to improper code changes, especially within themes.
Solution:
- Check HTML Structure: Review your theme files, particularly
index.phpandsingle.php, for missing or extradivtags. - Inspect CSS Rules: Incorrect float, clear, or width properties in your CSS could also cause layout issues. Use browser developer tools to diagnose the problem.
- Switch to Default Theme: Temporarily switch to a default theme to see if the issue is theme-related.
6. WordPress Stuck in Maintenance Mode
Cause:
When updating plugins or themes, WordPress automatically enters maintenance mode. If the process is interrupted, it might get stuck in this state.
Solution:
- Delete the
.maintenancefile: Access your WordPress root directory via FTP or your hosting file manager and delete the.maintenancefile. Your site should return to normal.
7. Connection Timed Out
Cause:
This issue is common on shared hosting and occurs due to overloading the server or resource limits being hit.
Solution:
- Increase PHP Memory Limit: As with the previous errors, increasing the PHP memory limit often resolves this issue.
- Optimize Your Website: Disable any resource-heavy plugins or install a caching plugin like WP Super Cache to reduce the load.
- Upgrade Hosting Plan: If you’re consistently running into timeouts, you might need to upgrade to a better hosting plan.
8. Failed WordPress Auto-Update
Cause:
Sometimes automatic updates fail due to server timeouts or permission issues.
Solution:
- Manually Update WordPress: If auto-update fails, you can manually update WordPress by downloading the latest version from the official website and replacing the old core files, except for the
wp-contentdirectory. - Check File Permissions: Ensure that your WordPress files have the correct file permissions. Common permissions are
755for folders and644for files.
9. Memory Exhausted Error – Increase PHP Memory Limit
Cause:
If your website exceeds the allocated PHP memory, you’ll encounter a memory exhaustion error.
Solution:
- Increase PHP Memory: Edit your
wp-config.phpfile and add the following line:define('WP_MEMORY_LIMIT', '128M'); - Contact Hosting Provider: If the issue persists, contact your hosting provider to increase the memory limit on the server.
10. Locked Out of WordPress Admin (wp-admin)
Cause:
This could happen due to incorrect login credentials, a plugin conflict, or even a brute force attack.
Solution:
- Reset Password: Use the “Lost your password?” link on the login page. Alternatively, you can reset your password via phpMyAdmin by navigating to the
wp_userstable and editing the admin user. - Deactivate Plugins: Disable all plugins using FTP by renaming the
/plugins/folder inwp-content. If you can log in after that, it’s likely a plugin conflict. - Clear Browser Cache: Sometimes clearing your browser cache or trying a different browser can resolve the issue.
Conclusion
WordPress errors can be frustrating, but most issues have simple solutions. Keeping your WordPress installation updated, using reliable themes/plugins, and maintaining backups will help prevent many common issues. If you ever find yourself stuck, don’t panic. With the right troubleshooting steps, you’ll have your site running smoothly in no time!
Have any other WordPress issues you’re struggling with? Feel free to reach out or leave a comment below!