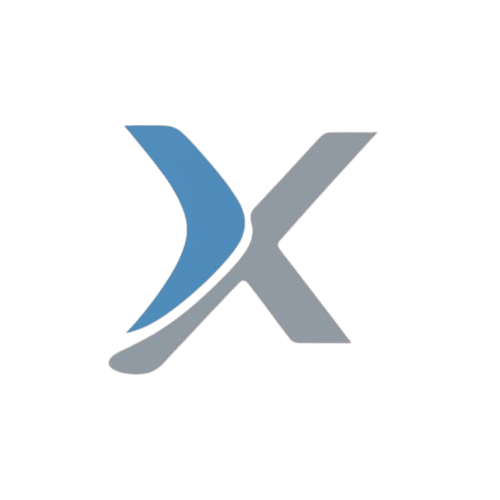How to Fix Internal Server Error in WordPress – ITXperts Guide

The Internal Server Error is one of the most frustrating issues you can encounter as a WordPress user. This generic error doesn’t provide much insight into the actual problem, which can make troubleshooting tricky. However, with the right approach, you can resolve the issue and get your site back up and running.
In this blog post, ITXperts will walk you through the common causes of the Internal Server Error and provide a step-by-step guide to fixing it.
What Causes the Internal Server Error in WordPress?
The Internal Server Error, often referred to as a “500 Internal Server Error,” can be caused by several factors, including:
- Corrupted .htaccess file: This is a common issue, especially after updates or changes to your site’s structure.
- PHP memory limit issues: WordPress sometimes requires more memory than your server provides, causing the error.
- Plugin or theme conflicts: Faulty or incompatible plugins or themes can cause the server to misbehave.
- Corrupt core files: In some cases, the WordPress core files may become corrupt due to an incomplete update or malware.
- Server misconfiguration: Server-related issues, like permission errors or an overloaded server, can also trigger this error.
Now that we know the causes, let’s explore how to fix the problem.
Steps to Fix the Internal Server Error in WordPress
1. Check for a Corrupted .htaccess File
One of the most common causes of an Internal Server Error in WordPress is a corrupted .htaccess file. Here’s how you can fix it:
- Access your website files: You can use FTP (like FileZilla) or your hosting provider’s file manager.
- Locate the .htaccess file: This file is in your website’s root directory (where WordPress is installed).
- Rename the file: Rename the
.htaccessfile to something like.htaccess_old. This will disable it.
Now, try loading your site. If it works, the issue was with the .htaccess file. To generate a new, clean version of the .htaccess file:
- Go to your WordPress dashboard.
- Navigate to Settings > Permalinks.
- Click Save Changes (you don’t need to modify anything). This will automatically regenerate the
.htaccessfile.
2. Increase PHP Memory Limit
The Internal Server Error can also occur if your WordPress installation exceeds the PHP memory limit. Increasing the PHP memory limit can fix this problem.
Here’s how:
- Edit wp-config.php: Access the
wp-config.phpfile from your root directory. - Add the following line right before the “That’s all, stop editing!” comment:
define( 'WP_MEMORY_LIMIT', '256M' );This increases your memory limit to 256 MB, which should be sufficient for most WordPress installations.
3. Disable All Plugins
If your .htaccess file isn’t the problem and increasing the PHP memory limit doesn’t help, the issue may be caused by a faulty plugin. To check:
- Access your site via FTP or your hosting control panel.
- Navigate to
wp-contentand locate the plugins folder. - Rename the folder to something like
plugins_old. This will deactivate all the plugins on your site.
Now, try reloading your site. If it loads without the error, the issue lies with one of your plugins. To identify the faulty plugin:
- Rename the
plugins_oldfolder back toplugins. - Activate your plugins one by one and test your site after each activation. This will help you pinpoint the problematic plugin.
Once you’ve identified the faulty plugin, deactivate it or contact the plugin developer for support.
4. Revert to a Default Theme
If disabling plugins doesn’t resolve the issue, your theme might be the cause. You can switch to a default theme (like Twenty Twenty-One) to check if the error persists.
- Access your site via FTP.
- Navigate to
wp-content > themes. - Rename your current theme folder (e.g.,
mytheme_old). - WordPress will automatically switch to a default theme if the active theme folder is missing.
If your site loads properly with the default theme, the issue is with your theme. You can contact the theme developer for assistance or consider switching to a more stable theme.
5. Re-upload Core WordPress Files
Sometimes, the core WordPress files can become corrupted due to incomplete updates or malware attacks. Re-uploading the core files can resolve the issue.
- Download the latest version of WordPress from WordPress.org.
- Extract the downloaded ZIP file.
- Upload the
wp-adminandwp-includesfolders from the extracted files to your server, replacing the existing folders.
This will not affect your content or themes but will overwrite any corrupted core files.
6. Check File Permissions
Incorrect file permissions can also trigger an Internal Server Error. WordPress recommends the following permissions:
- Files: 644
- Folders: 755
To fix file permissions:
- Access your website files via FTP or your hosting control panel.
- Set the file permissions of all files to 644 and folders to 755.
Be careful when adjusting permissions, as incorrect settings can make your site vulnerable to security threats.
7. Contact Your Hosting Provider
If none of the above methods work, it’s time to contact your hosting provider. They can check for server-related issues, such as overloaded resources, server misconfigurations, or even malware attacks that may be causing the error.
Preventing Internal Server Errors in the Future
To prevent future Internal Server Errors, follow these best practices:
- Keep WordPress updated: Always use the latest version of WordPress, plugins, and themes to prevent compatibility issues.
- Backup regularly: Ensure you have a reliable backup solution like UpdraftPlus or Jetpack so you can restore your site easily if something goes wrong.
- Use a high-quality hosting provider: A good hosting provider will ensure your site runs smoothly and will assist with server-related issues promptly.
- Limit plugins: Only install well-coded, necessary plugins, and avoid using too many, as they can increase the likelihood of conflicts.
Conclusion
The Internal Server Error in WordPress can be intimidating, but with the steps outlined in this guide, you should be able to identify the root cause and resolve the issue. At ITXperts, we believe that technical issues are opportunities to learn and grow as a site owner. If you find yourself stuck, remember that help is always available, whether through your hosting provider or WordPress support forums.
By following the preventative measures mentioned above, you can also reduce the chances of encountering this error in the future, ensuring a smooth and stress-free WordPress experience. Happy troubleshooting!