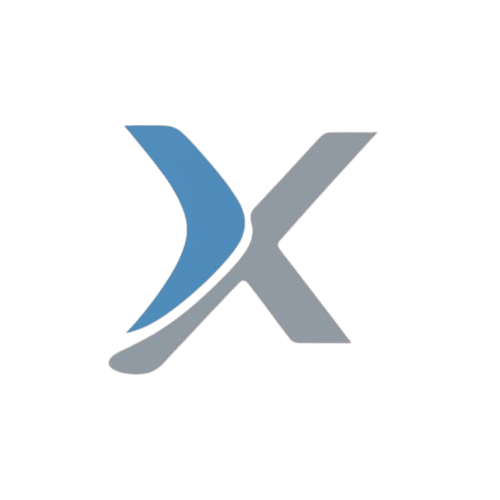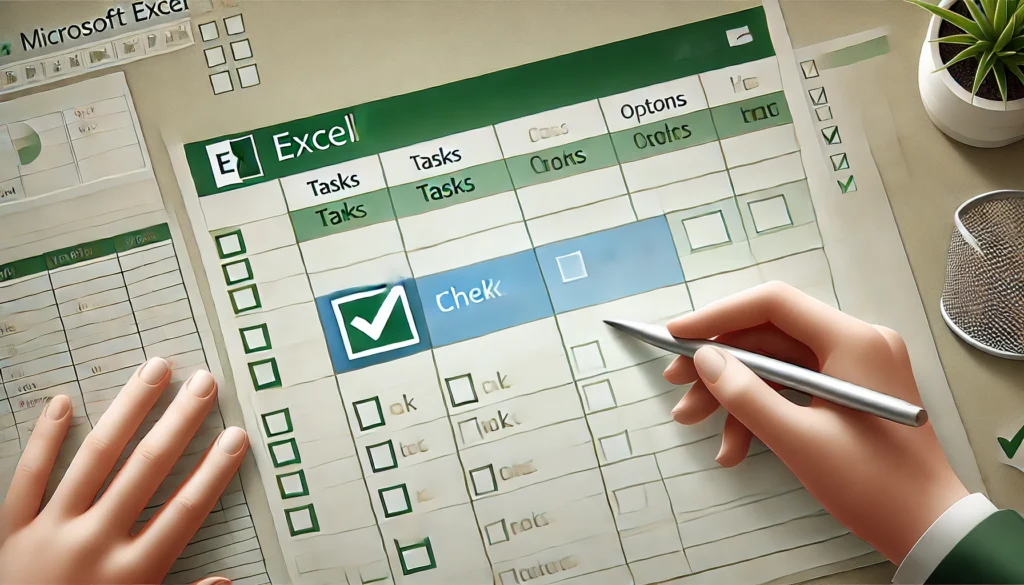Checkboxes in Microsoft Excel can be incredibly useful for tracking tasks, creating interactive forms, or building dashboards. By adding checkboxes to your spreadsheets, you enable users to interact with the data in a dynamic way, whether it’s marking completed tasks or selecting specific options. In this tutorial, we will walk through how to insert and use checkboxes in Excel, providing practical examples along the way.
Step 1: Enabling the Developer Tab
Before you can add checkboxes in Excel, you need to enable the Developer tab, which contains the tools for form controls like checkboxes.
- Open Excel.
- Go to the File tab and select Options.
- In the Excel Options dialog box, select Customize Ribbon.
- On the right side of the dialog, check the box next to Developer under the Main Tabs section.
- Click OK to enable the Developer tab.
Once this is done, you will see the Developer tab appear in the Excel ribbon.
Step 2: Inserting a Checkbox
Now that the Developer tab is visible, you can start inserting checkboxes.
- Click on the Developer tab.
- In the Controls group, click on Insert.
- Under Form Controls, select the Checkbox option (the checkbox icon).
- Click anywhere in the worksheet where you want to insert the checkbox.
The checkbox will now appear on your worksheet, and you can drag it into position. If needed, you can resize the checkbox by selecting it and adjusting the size handles.
Step 3: Linking a Checkbox to a Cell
To make the checkbox interactive and get useful results, you need to link the checkbox to a specific cell. This allows Excel to return a TRUE or FALSE value depending on whether the checkbox is checked or unchecked.
- Right-click on the checkbox and select Format Control.
- In the Format Control dialog box, go to the Control tab.
- In the Cell link field, enter or select the cell where you want the checkbox’s status to be displayed (e.g.,
B1). - Click OK.
Now, whenever the checkbox is checked, the linked cell will show TRUE, and when unchecked, it will show FALSE.
Step 4: Using the Checkbox for Task Tracking
One of the most common uses for checkboxes is task tracking. Here’s an example of how you can set up a simple task list using checkboxes:
- Create a list of tasks in one column (e.g., Column A: Task 1, Task 2, Task 3).
- Insert checkboxes next to each task in Column B.
- Link each checkbox to a corresponding cell in Column C.
- Now, when you check off a task, the value in Column C will be TRUE for completed tasks and FALSE for incomplete ones.
You can even use conditional formatting to strike through tasks when they are marked as complete. Here’s how:
- Select the cells in Column A that contain the tasks.
- Go to the Home tab and select Conditional Formatting.
- Choose New Rule.
- Select Use a formula to determine which cells to format.
- Enter the formula
=$C1=TRUE(adjust according to the cell reference). - Click Format, choose Strikethrough from the Font options, and click OK.
Now, when you check the boxes, the completed tasks will be automatically crossed out.
Step 5: Using Checkboxes in Formulas
Checkboxes can also be used in formulas for more advanced data manipulation. For example, you can use an IF function to calculate a value based on whether a checkbox is checked or not.
Let’s say you’re managing a budget, and you want to calculate whether a discount is applied based on a checkbox. You can use a formula like this:
=IF(B1=TRUE, TotalCost*0.9, TotalCost)In this example, if the checkbox linked to cell B1 is checked (TRUE), a 10% discount is applied. Otherwise, the full cost is displayed.
Step 6: Grouping Checkboxes
If you’re working with multiple checkboxes, you may want to group them together for better organization, especially when working on forms or surveys.
- Select all the checkboxes you want to group by holding down the Ctrl key and clicking on each one.
- Right-click one of the selected checkboxes and choose Group.
- This will group the checkboxes together, making it easier to move or format them all at once.
Step 7: Deleting a Checkbox
If you no longer need a checkbox, deleting it is simple.
- Right-click the checkbox you want to remove.
- Press Delete on your keyboard.
Alternatively, you can select multiple checkboxes by holding down the Ctrl key and clicking on each checkbox before pressing Delete.
Tips for Working with Checkboxes
- Copying Checkboxes: You can quickly duplicate a checkbox by selecting it, pressing Ctrl + C to copy, and Ctrl + V to paste it in another location.
- Aligning Checkboxes: For a cleaner appearance, use the Align options in the Developer tab to align your checkboxes vertically or horizontally.
- Changing Checkbox Text: To edit the text next to a checkbox, right-click the checkbox and select Edit Text. You can change the label to anything that suits your needs, such as “Done” or “Completed.”
Video Tutorial
Conclusion
Working with checkboxes in Excel can make your worksheets more interactive and efficient, whether you’re managing tasks, creating forms, or tracking data. By following these simple steps, you can add, format, and link checkboxes to cells, unlocking new ways to work with your data.
With the combination of checkboxes and Excel’s powerful formulas, you can create dynamic spreadsheets that respond to user input, making your workflows smoother and more productive. So go ahead, give it a try, and see how checkboxes can enhance your Excel experience!