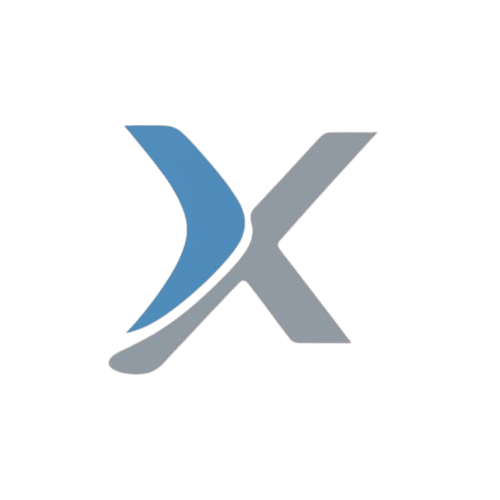Quiz Game using Python

In this project, we will create a Quiz Game using Python. The game will present multiple-choice questions to the player, keep track of their score, and provide feedback after each question. We will use Tkinter to build a graphical user interface (GUI) and include a simple database of questions.
1. Project Setup
Modules Required:
- tkinter: For creating the graphical user interface.
- random: To randomize the order of questions.
Install the necessary modules:
pip install tkinter2. Project Features
- Multiple-Choice Questions: The quiz game will present questions with four answer options. The user will select one answer per question.
- Score Calculation: The game will calculate the user’s score based on correct answers.
- Feedback: After each question, the player will know if their answer was correct or not.
- Question Randomization: The order of questions will be randomized each time the game starts.
- Graphical User Interface: The game will have a simple GUI to display the questions and interact with the player.
3. Code Structure
We will divide the project into several key components:
- Creating the GUI with Tkinter: Displaying questions and managing user input.
- Handling Quiz Logic: Checking answers, updating scores, and proceeding to the next question.
- Randomizing and Loading Questions: Managing the quiz questions and ensuring randomness.
4. Sample Quiz Questions
We’ll store the quiz questions in a list of dictionaries. Each dictionary contains a question, four answer choices, and the correct answer.
# Sample Quiz Data
questions = [
{
"question": "What is the capital of France?",
"options": ["Berlin", "London", "Paris", "Madrid"],
"answer": "Paris"
},
{
"question": "Which is the largest planet in our solar system?",
"options": ["Earth", "Jupiter", "Mars", "Saturn"],
"answer": "Jupiter"
},
{
"question": "Who wrote 'Macbeth'?",
"options": ["Charles Dickens", "William Shakespeare", "Leo Tolstoy", "Mark Twain"],
"answer": "William Shakespeare"
},
{
"question": "What is the chemical symbol for water?",
"options": ["HO", "H2O", "O2", "H2"],
"answer": "H2O"
}
]5. Building the GUI with Tkinter
We will create a simple graphical user interface using Tkinter to display questions and options to the player.
A. Main Quiz Window
from tkinter import *
import random
# Global variables
current_question_index = 0
score = 0
# Randomize the question order
random.shuffle(questions)
# Function to update the question and options on the screen
def update_question():
global current_question_index
question = questions[current_question_index]
label_question.config(text=question['question'])
btn_option1.config(text=question['options'][0])
btn_option2.config(text=question['options'][1])
btn_option3.config(text=question['options'][2])
btn_option4.config(text=question['options'][3])
# Function to check if the selected option is correct
def check_answer(selected_option):
global current_question_index
global score
question = questions[current_question_index]
if selected_option == question['answer']:
score += 1
label_feedback.config(text="Correct!", fg="green")
else:
label_feedback.config(text=f"Wrong! The correct answer is {question['answer']}.", fg="red")
# Move to the next question
current_question_index += 1
if current_question_index < len(questions):
update_question()
else:
show_final_score()
# Function to display the final score
def show_final_score():
label_question.config(text=f"Quiz Completed! Your final score is {score}/{len(questions)}")
btn_option1.pack_forget()
btn_option2.pack_forget()
btn_option3.pack_forget()
btn_option4.pack_forget()
label_feedback.pack_forget()
# Setting up the main window
root = Tk()
root.title("Quiz Game")
root.geometry("400x300")
# Question Label
label_question = Label(root, text="", font=("Helvetica", 16), wraplength=300)
label_question.pack(pady=20)
# Option Buttons
btn_option1 = Button(root, text="", width=25, command=lambda: check_answer(btn_option1['text']))
btn_option1.pack(pady=5)
btn_option2 = Button(root, text="", width=25, command=lambda: check_answer(btn_option2['text']))
btn_option2.pack(pady=5)
btn_option3 = Button(root, text="", width=25, command=lambda: check_answer(btn_option3['text']))
btn_option3.pack(pady=5)
btn_option4 = Button(root, text="", width=25, command=lambda: check_answer(btn_option4['text']))
btn_option4.pack(pady=5)
# Feedback Label
label_feedback = Label(root, text="", font=("Helvetica", 14))
label_feedback.pack(pady=10)
# Start the first question
update_question()
# Run the GUI loop
root.mainloop()6. Explanation of Code
A. Displaying Questions and Options
- The
update_question()function retrieves the current question from thequestionslist and updates the question label and the four option buttons.
B. Checking the Answer
- The
check_answer()function checks whether the selected answer matches the correct answer for the current question. - If correct, the score is updated, and feedback is provided using the
label_feedbacklabel. - The function then moves on to the next question, or displays the final score once all questions are answered.
C. Final Score Display
- Once the player answers all the questions, the final score is displayed in the question label, and the option buttons and feedback are hidden.
7. Enhancements and Additional Features
Here are some ideas to extend the functionality of the Quiz Game:
- Time Limit for Each Question: Add a timer to force the player to answer each question within a certain time limit.
- Leaderboard: Store scores in a file or database to maintain a leaderboard of high scores.
- Add More Questions: Expand the quiz with a larger question database, or allow for different categories of quizzes.
- Sound Effects: Add sound effects for correct and incorrect answers to enhance user engagement.
- Multiple Difficulty Levels: Categorize questions by difficulty (easy, medium, hard) and let players choose a difficulty level.
8. Conclusion
The Quiz Game is a fun and interactive way to test users’ knowledge on various topics. It covers key programming concepts like GUI development with Tkinter, list manipulation, and user interaction. The project can be expanded with more complex features to make it even more engaging.
Would you like to add a specific feature or adjust anything in this quiz game?